1.3. pgAdmin 4
Uma das ferramentas mais populares para trabalhar com o PostgreSQL é o pgAdmin. Este documento apresenta os passos necessários para instalação deste sistema para as plataformas Linux (Ubuntu) ou através do Docker.
1.3.1. Instalação no Linux Ubuntu
Aviso
Os passos apresentados abaixo foram realizados no Ubuntu Focal (20.04 LTS). No entanto, também devem funcionar para as versões Ubuntu Bionic (18.04 LTS) e Ubuntu Xenial (16.04 LTS).
Aviso
Ao invés de instalar o pgAdmin diretamente no sistema operacional da sua máquina, é possível usar o Docker. Neste caso, consulte a Seção 1.3.2.
Vamos criar um arquivo chamado pgadmin4.list contendo as informações do repositório de pacotes do pgAdmin para sua versão do Ubuntu:
sudo sh -c 'echo "deb https://ftp.postgresql.org/pub/pgadmin/pgadmin4/apt/$(lsb_release -cs) pgadmin4 main" > /etc/apt/sources.list.d/pgadmin4.list'
Nota
No Ubuntu 18.04 LTS, o comando acima irá criar o arquivo /etc/apt/sources.list.d/pgadmin4.list com o seguinte conteúdo:
deb https://ftp.postgresql.org/pub/pgadmin/pgadmin4/apt/bionic pgadmin4 main
No Ubuntu 20.04 LTS, o conteúdo será:
deb https://ftp.postgresql.org/pub/pgadmin/pgadmin4/apt/focal pgadmin4 main
Após criar o arquivo, utilize o seguinte comando para importar a chave de assinatura do repositório:
wget --quiet -O - https://www.pgadmin.org/static/packages_pgadmin_org.pub | sudo apt-key add -
Em seguida, atualize sua lista de pacotes:
sudo apt update
O pgAdmin pode ser instalado para uso por um único usuário (Desktop Mode) ou, pode ser instalado para que múltiplos usuários compartilhem a instalação (Server Mode). Para instalar o pgAdmin no primeiro modo, basta instalar o pacote pgadmin4-desktop:
sudo apt install pgadmin4-desktop
A instalação para múltiplos usuários, através de um web server comum, pode ser feita com o pacote pgadmin4-web:
sudo apt install pgadmin4-web
Nota
A instalação com a opção Server Mode necessita uma configuração do web server:
sudo /usr/pgadmin4/bin/setup-web.sh
Nota
Para acessar o pgAdmin, utilize seu navegador, como mostrado abaixo:
firefox http://localhost/pgadmin4
Uma janela como a da Figura 1.29 deverá ser apresentada no seu navegador.
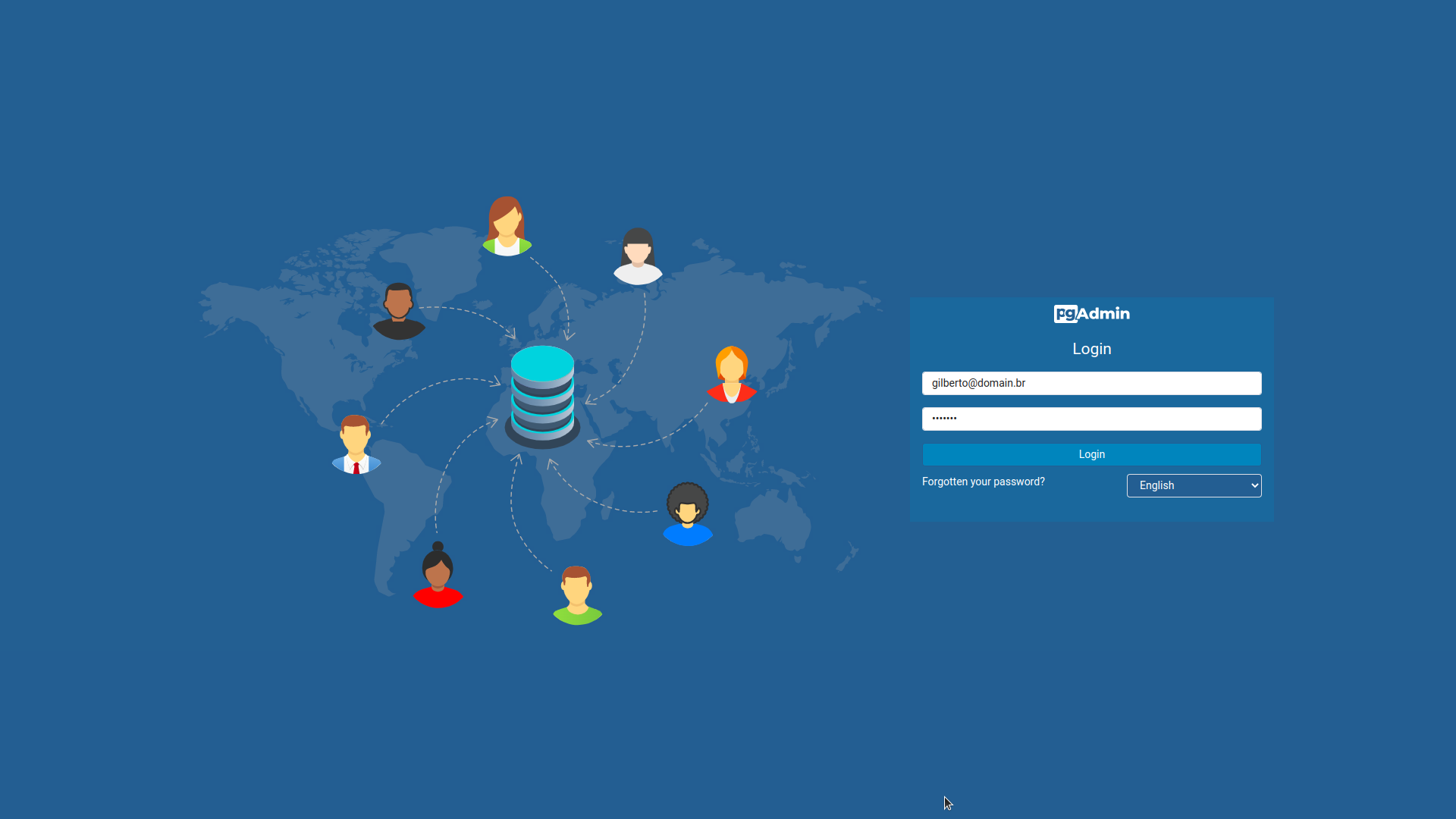
Figura 1.29 - Janela de login do pgAdmin4
Nota
Se você quiser instalar as duas versões, faça a instalação do pacote pgadmin4:
sudo apt-get install pgadmin4
Nota
A versão instalada no meu ambiente é a 6.14.
1.3.2. Instalando o pgAdmin através de um Contêiner Docker
Aviso
Se você já tiver instalado o pgAdmin4 com os passos descritos na Seção 1.3.1, não há necessidade de seguir os passos desta seção.
Vamos utilizar a imagem Docker disponível para o pgAdmin4 Versão 6.8:
docker pull dpage/pgadmin4:6.14
Após baixar a imagem Docker, crie um contêiner através do seguinte comando:
docker run --detach \
--name my-pgadmin \
--publish 127.0.0.1:8080:80 \
--env "PGADMIN_DEFAULT_EMAIL=gilberto@domain.org" \
--env "PGADMIN_DEFAULT_PASSWORD=secreto" \
dpage/pgadmin4:6.14
O comando acima irá criar um contêiner chamado my-pgadmin, ligando a porta 8080 do host com a porta 80 do contêiner. Nesse comando, substitua o valor associado à variável PGADMIN_DEFAULT_EMAIL com o seu e-mail, pois este será o nome de usuário necessário ao login na aplicação web do pgAdmin4. A senha padrão desse usuário será definida pelo valor associado à variável PGADMIN_DEFAULT_PASSWORD (secreto).
Verifique se o contêiner com o servidor web do pgAdmin4 se encontra em execução. Para isso, utilize o seguinte comando:
docker container ls
Uma saída como amostrada abaixo deverá ser apresentada:
CONTAINER ID IMAGE COMMAND CREATED STATUS PORTS NAMES
7880a7e90df9 dpage/pgadmin4:6.8 "/entrypoint.sh" About a minute ago Up About a minute 443/tcp, 127.0.0.1:8080->80/tcp my-pgadmin
Para acessar o pgAdmin, utilize seu navegador, como mostrado abaixo:
firefox http://127.0.0.1:8080
Uma janela como a da Figura 1.29 deverá ser apresentada no seu navegador.
1.3.2.1. Dicas Gerenciamento do Contêiner
Para parar o contêiner, faça:
docker stop my-pgadmin
Para remover o contêiner (parado):
docker rm my-pgadmin
Nota
Nesta seção, utilizamos uma imagem do pgAdmin baseada na distribuição Alpine Linux v3.15.