1.2.3. Instalação no Microsoft Windows 10
Na página de download do PostgreSQL, selecione a opção Windows, como mostrado na figura abaixo.
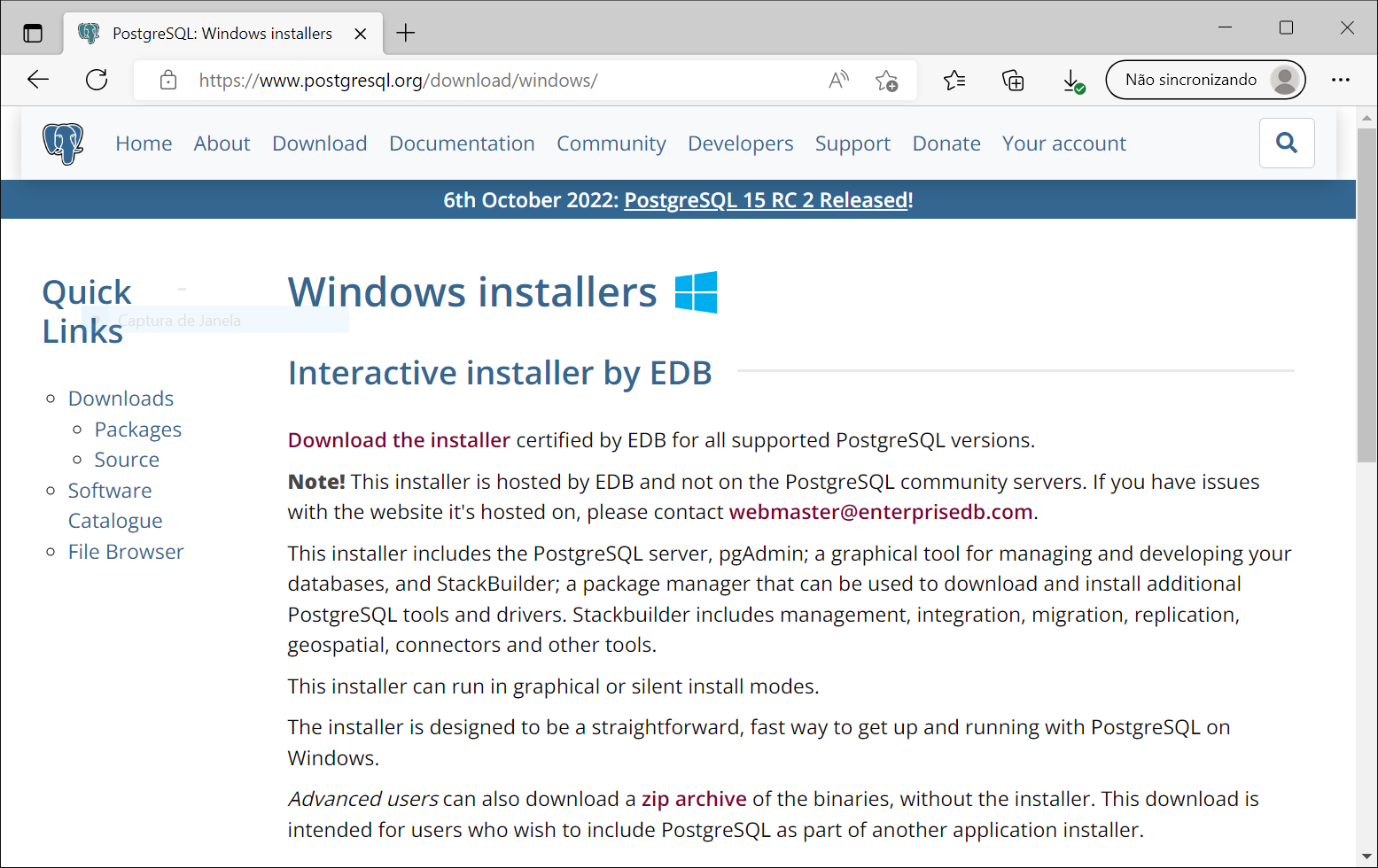
Figura 1.1 - Página de download da versão Windows do PostgreSQL
Ao selecionar a opção Windows você será redirecionado para a página de instaladores do Windows. Selecione a versão 14.5 na coluna Windows x86-64 como mostrado a seguir:
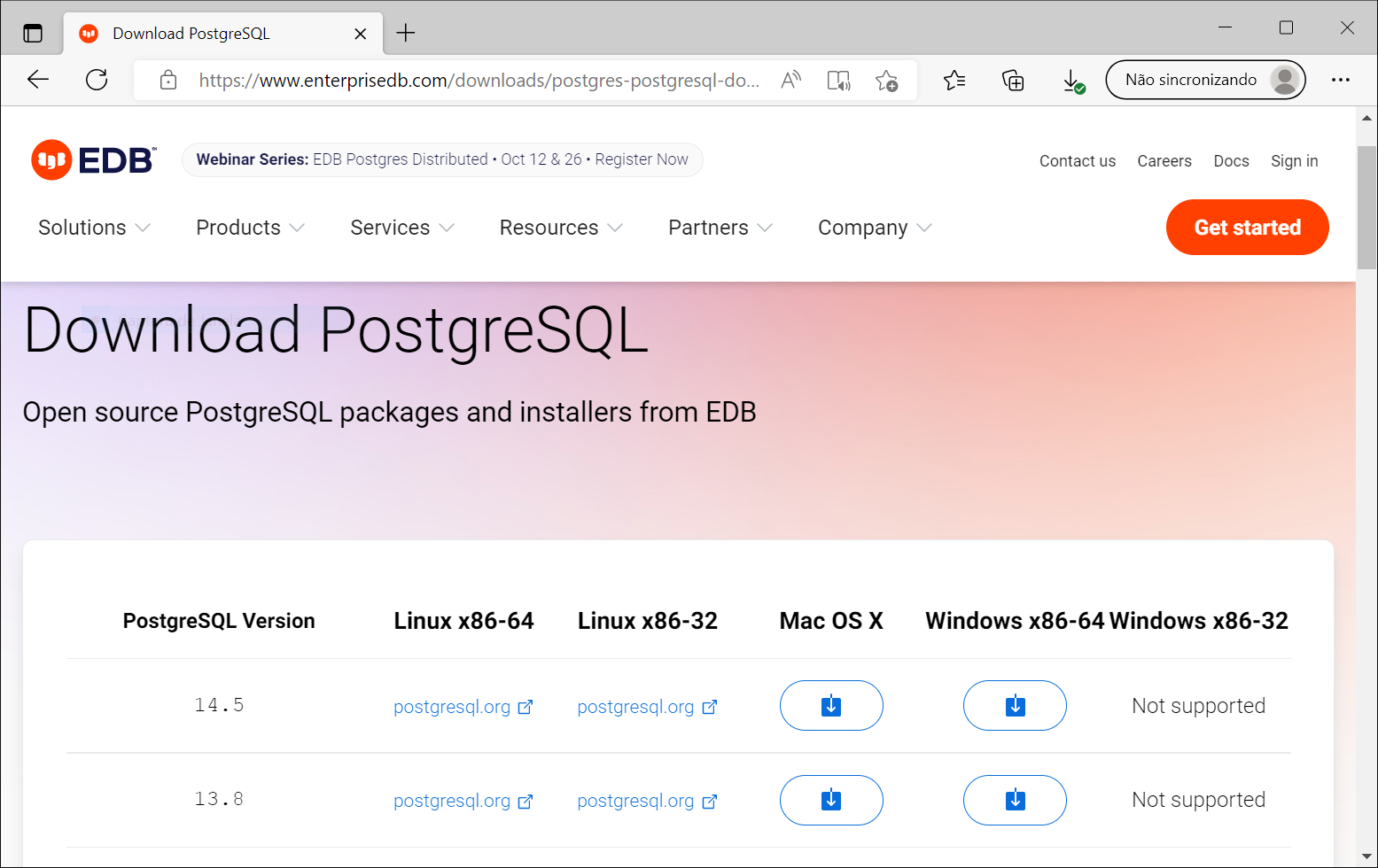
Figura 1.2 - Página de download do PostgreSQL 14.5
Após o download ser concluído, siga os passos apresentados a seguir:
1. No diretório de Downloads do Windows, abra o instalador postgresql-14.5-1-windows-x64 como administrador do sistema:
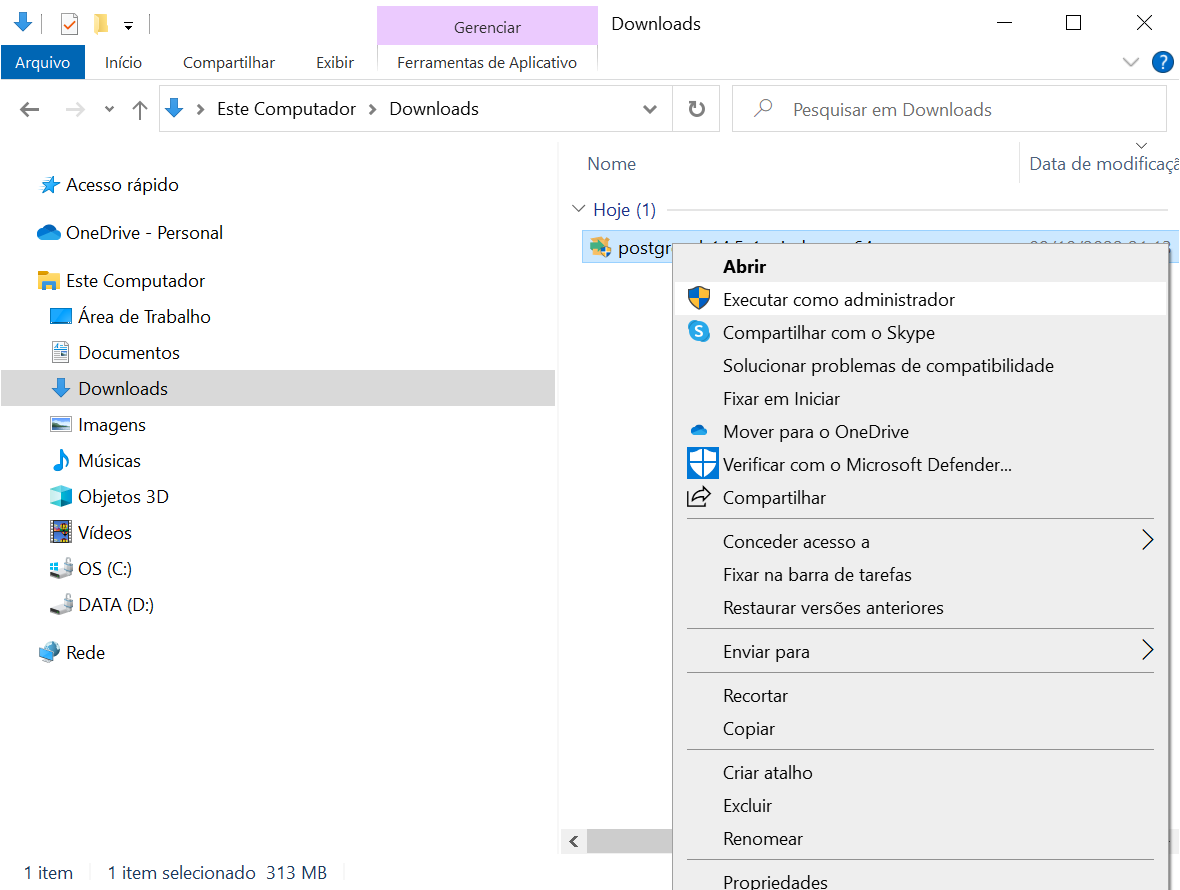
Figura 1.3 - Lançando o instalador do PostgreSQL
2. Após iniciar o instalador, será exibida uma janela para configuração do PostgreSQL (Setup - PostgreSQL). Pressione Next > para continuar.
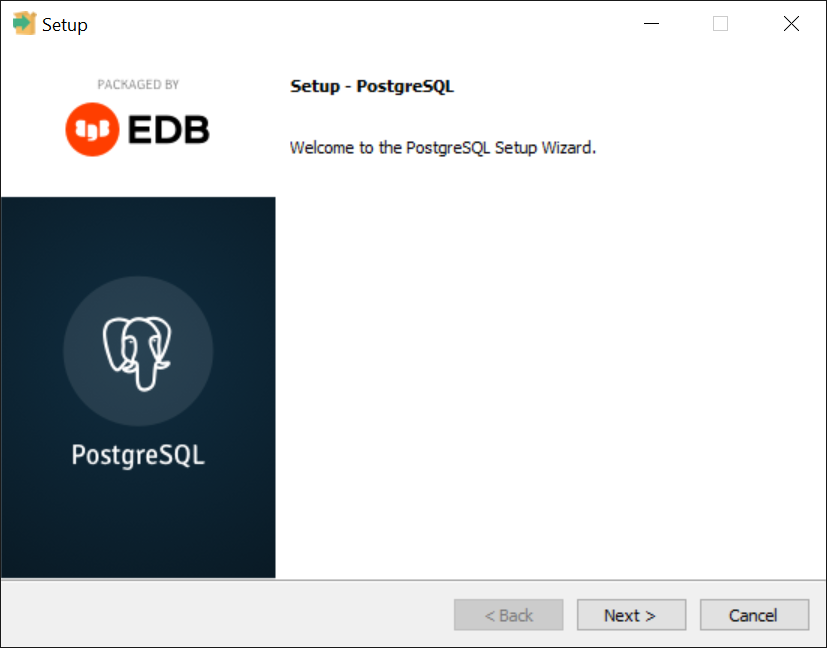
Figura 1.4 - PostgreSQL Setup
3. Se você possui um disco SSD de pequeno porte, sugerimos alterar o local da pasta de destino do PostgreSQL para um disco com maior capacidade. Aponte para o diretório que você deseja instalar o PostgreSQL e pressione Next > para continuar.
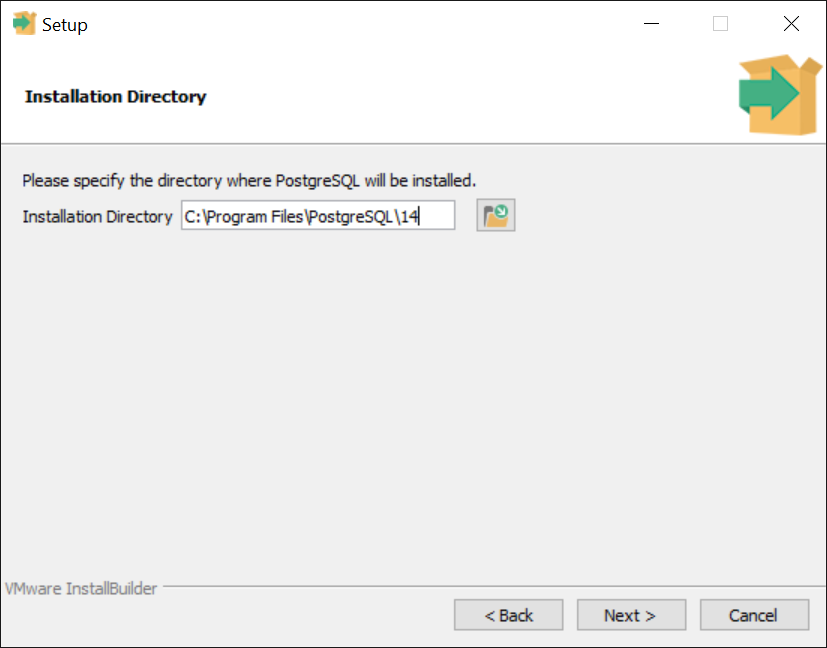
Figura 1.5 - Diretório de instalação do PostgreSQL
4. O instalador irá apresentar as opções de componentes a serem instalados. Selecione as opções de acordo com a imagem a seguir, e pressione Next > para continuar.
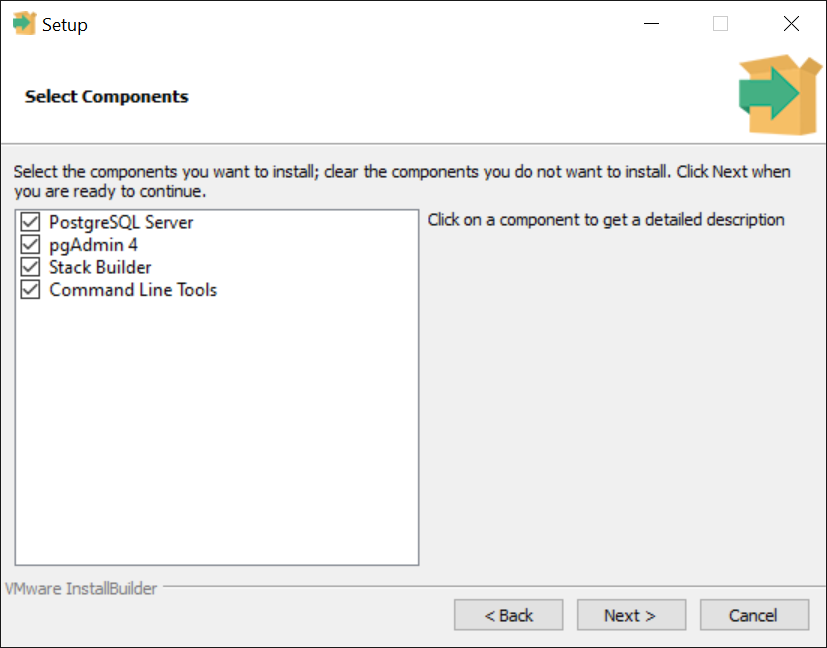
Figura 1.6 - Selecionando os componentes do PostgreSQL a serem instalados
5. Assim como no passo 3, se você possui um disco SSD de pequeno porte, sugerimos alterar o local da pasta de destino dos dados a serem armazenados para um disco com maior capacidade. Aponte para a pasta desejada e pressione Next > para continuar.
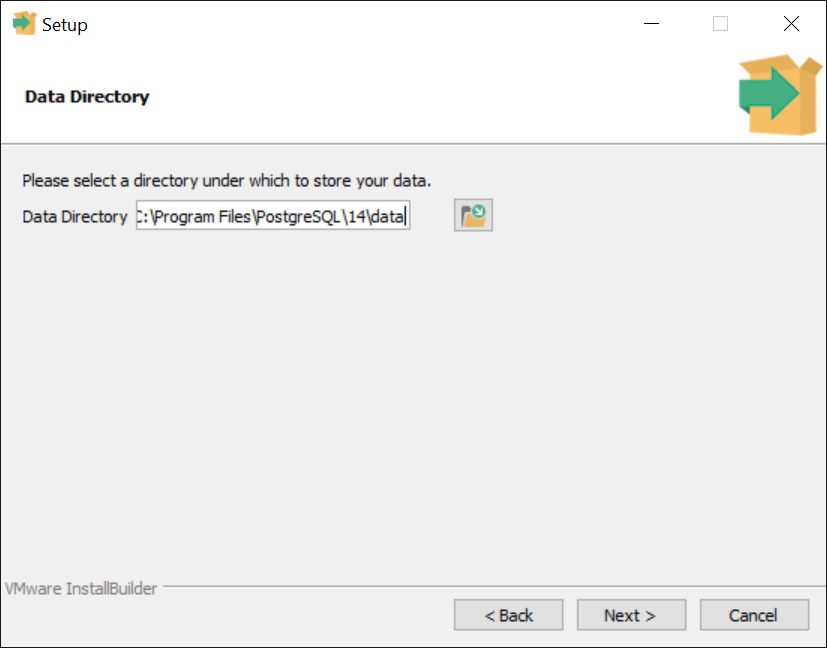
Figura 1.7 - Definindo a localização do diretório de dados do PostgreSQL
6. Defina uma senha para o superusuário postgresql, e pressione Next > para continuar.
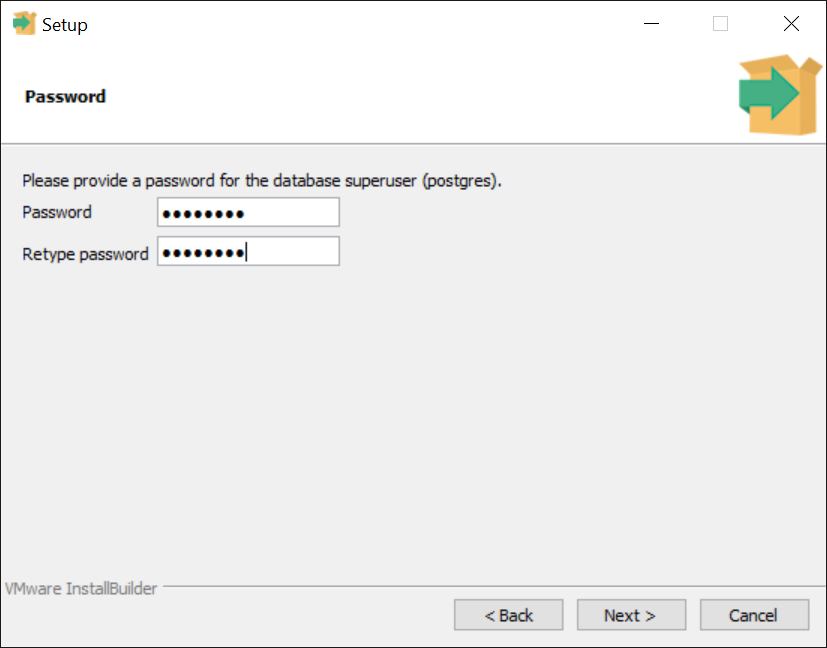
Figura 1.8 - Definindo a senha do administrador do PostgreSQL
7. Selecione o número da porta desejada para o servidor PostgreSQL. Por padrão define-se o número de porta 5432. Caso a porta 5432 já esteja em uso por outra aplicação ou outra versão do PostgreSQL, utilize outro número de porta para o servidor PostgreSQL. Pressione Next > para continuar.
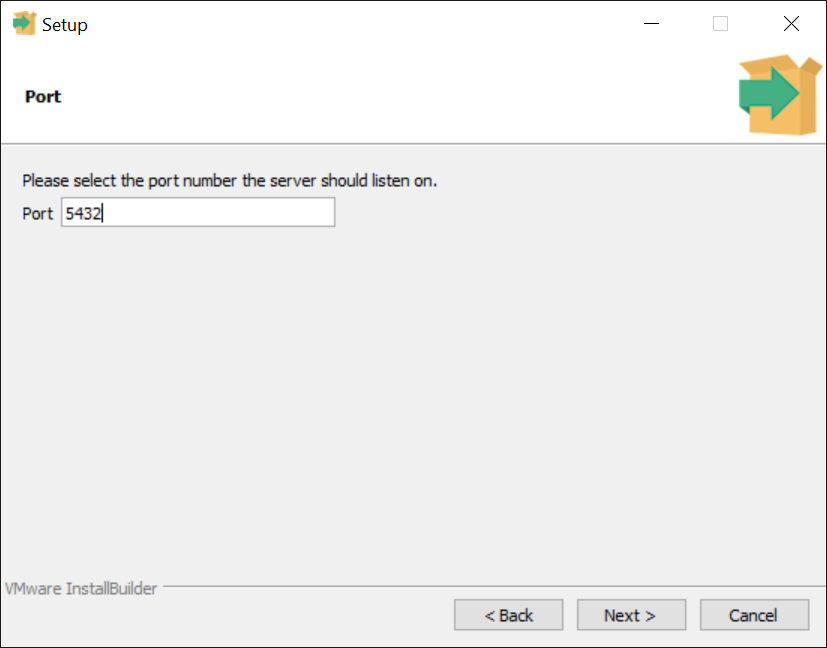
Figura 1.9 - Definindo a porta usada pelo servidor PostgreSQL para aguardar por conexões
8. Na etapa de opções avançadas (Advanced Options) mantenha Locale definido como apresentado na figura abaixo, e pressione Next > para continuar
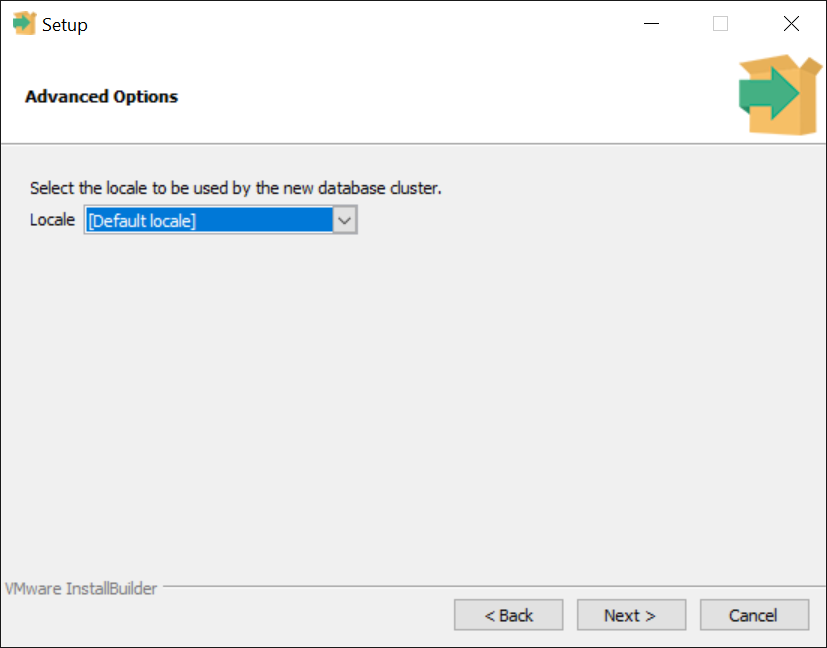
Figura 1.10 - Selecionando o locale padrão do servidor
9. A próxima janela apresenta um resumo das opções de configuração que serão utilizadas na instalação do PostgreSQL. Pressione Next > para continuar.
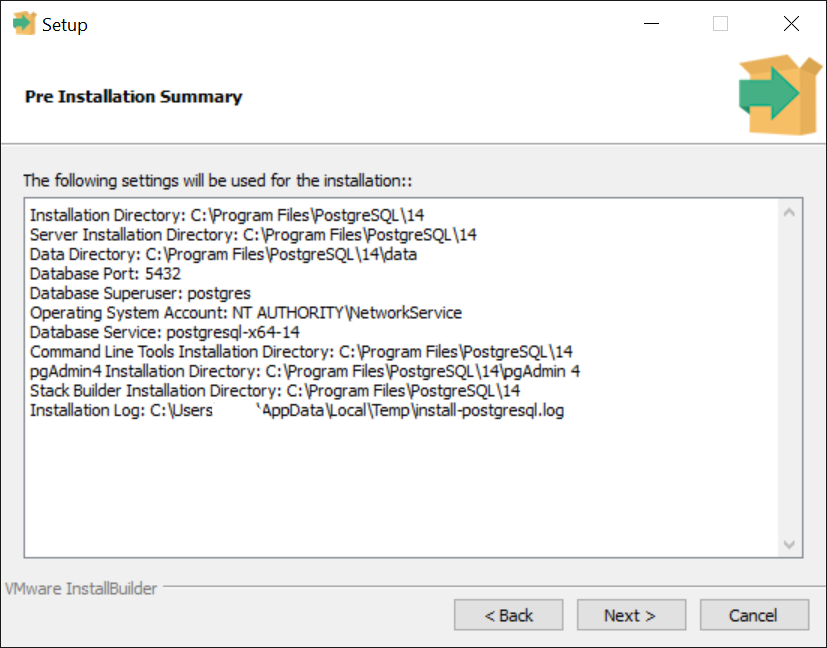
Figura 1.11 - Resumo das configurações escolhidas para instalação do servidor
10. Essa janela mostra apenas que o processo de instalação encontra-se em progresso:
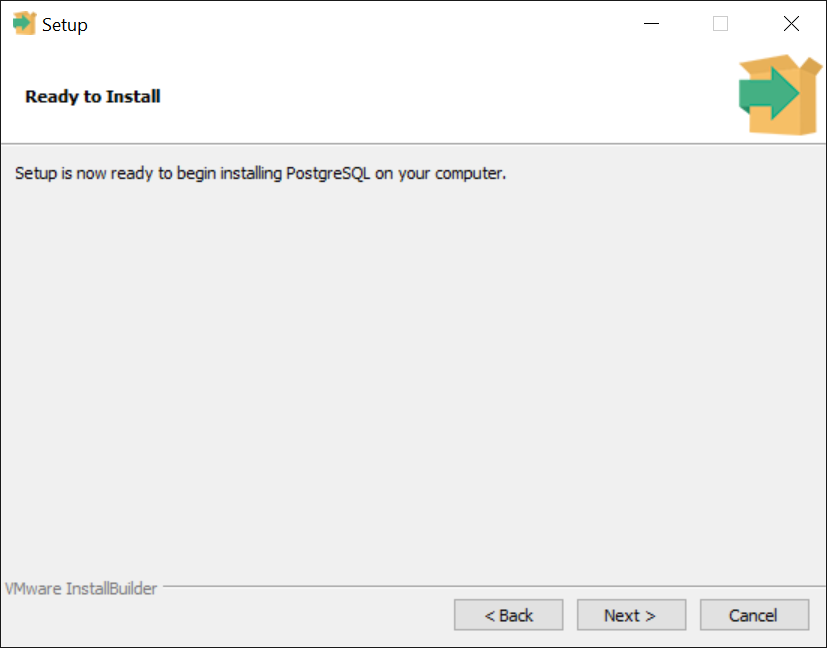
Figura 1.12 - Iniciando a instalação do servidor
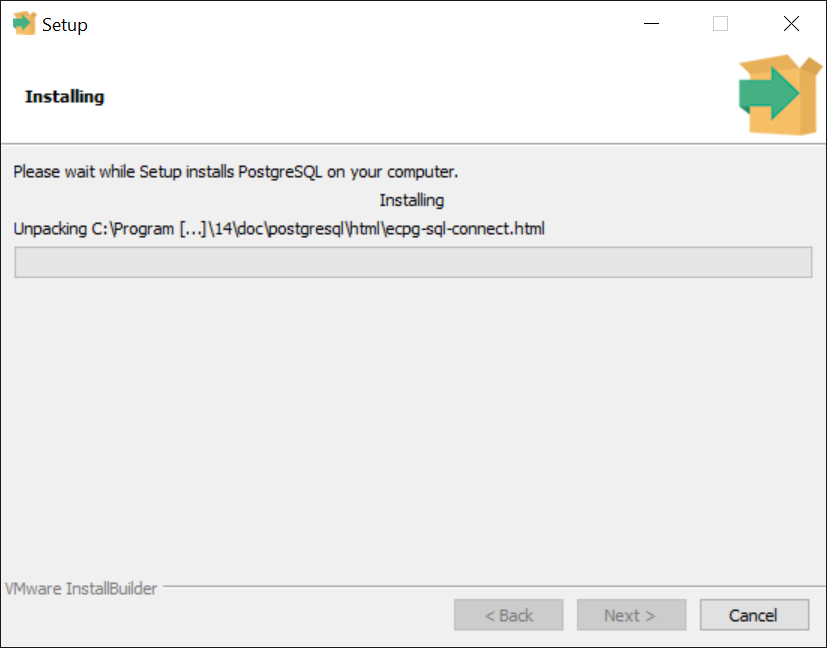
Figura 1.13 - Progresso da instalação
11. Ao final da instalação, uma janela como mostrada abaixo será apresentada. Mantenha a opção Stack Builder selecionada. Pressione Finish para finalilzar a instalação do PostgreSQL:
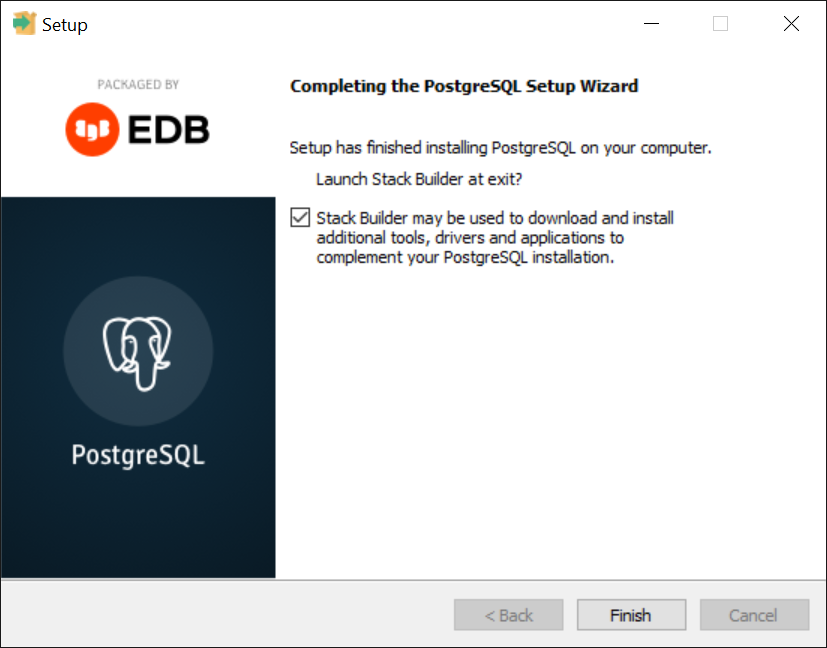
Figura 1.14 - Finalizando a instalação e lançando o Stack Builder
1.2.3.1. Instalação do PostGIS 3.2.3
Mantendo a opção Stack Builder selecionada ao final da instalação do PostgreSQL, será apresentada uma nova janela de instalação (Stack Builder 4.2.1). O Stack Builder é utilizado para fazer o download e instalação de ferramentas e aplicações adicionais ao PostgreSQL.
O Stack Builder será utilizado para instalação da extensão espacial PostGIS, para isto, siga os passos apresentados a seguir:
1. Na primeira janela exibida pelo Stack Builder é apresentada a versão (ou versões) do PostgreSQL instalada no sistema. Selecione a opção PostgreSQL 14(x64) on port 5432 como mostrado na figura abaixo e pressione Next > para continuar.
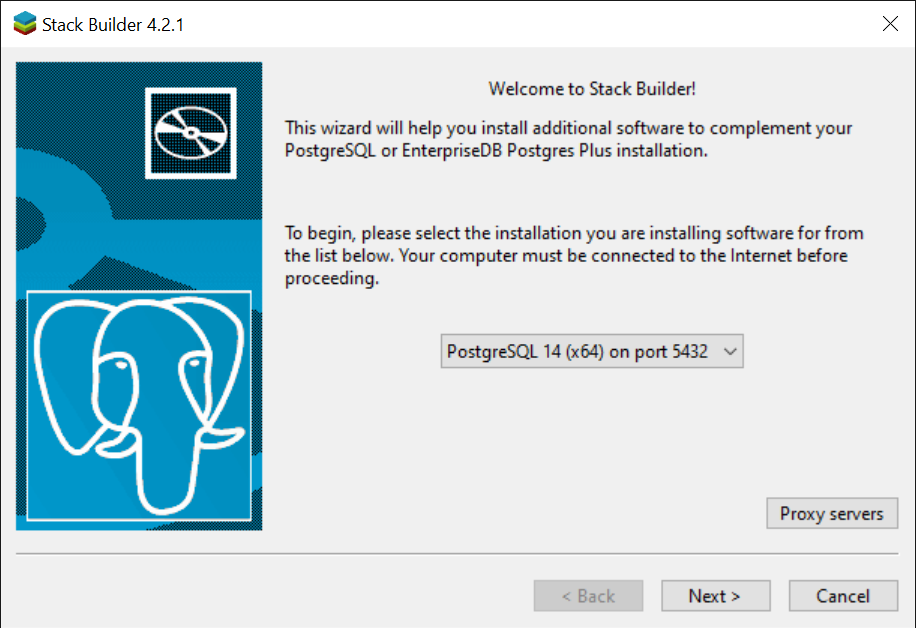
Figura 1.15 - Lançando o Stack Builder para instalação de componentes no servidor PostgreSQL
2. No item Categories, abra o subitem Spatial Extensions e selecione a opção PostGIS 3.2 Bundle for PostgreSQL 14 (64bit) v3.2.3` como ilustrado na próxima figura. Pressione ``Next > para continuar.
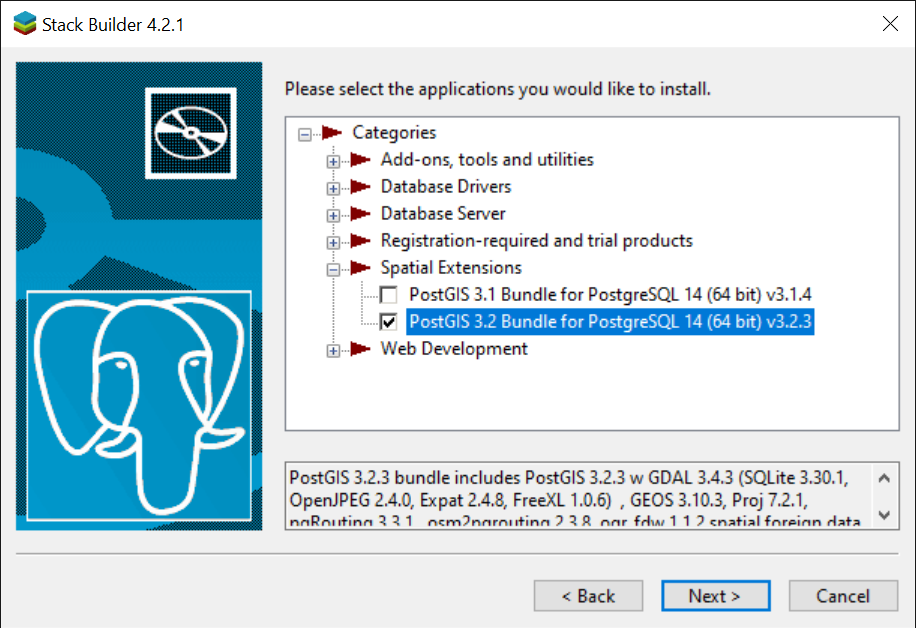
Figura 1.16 - Selecionando a extensão PostGIS para instalação
3. Aponte para o diretório que você deseja realizar o download do instalador PostGIS e pressione Next > para continuar.
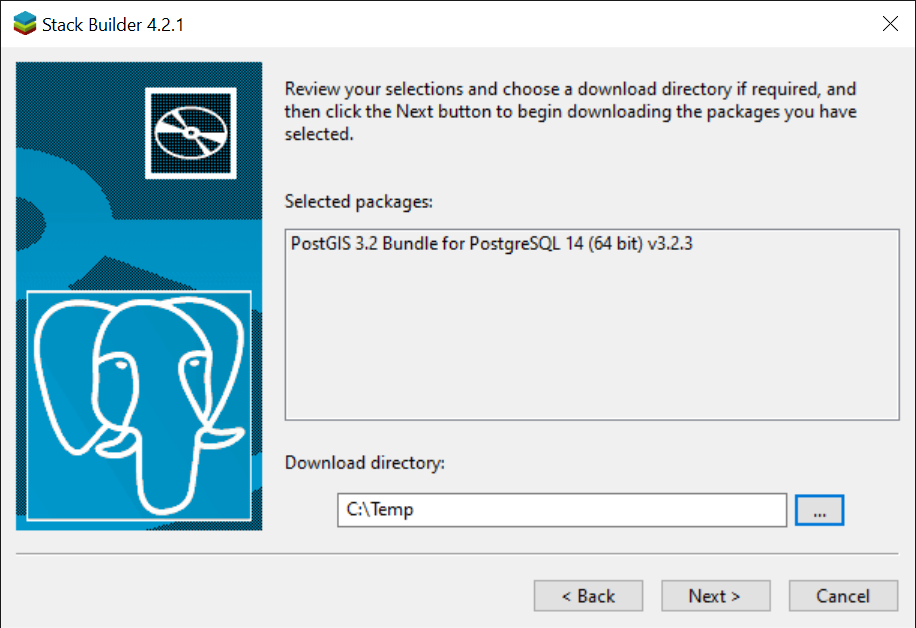
Figura 1.17 - Definindo o diretório de download da extensão PostGIS
4. Conforme apresenta a próxima imagem, mantenha a opção Skip Installation desmarcada e pressione Next > para iniciar a instalação do PostGIS.
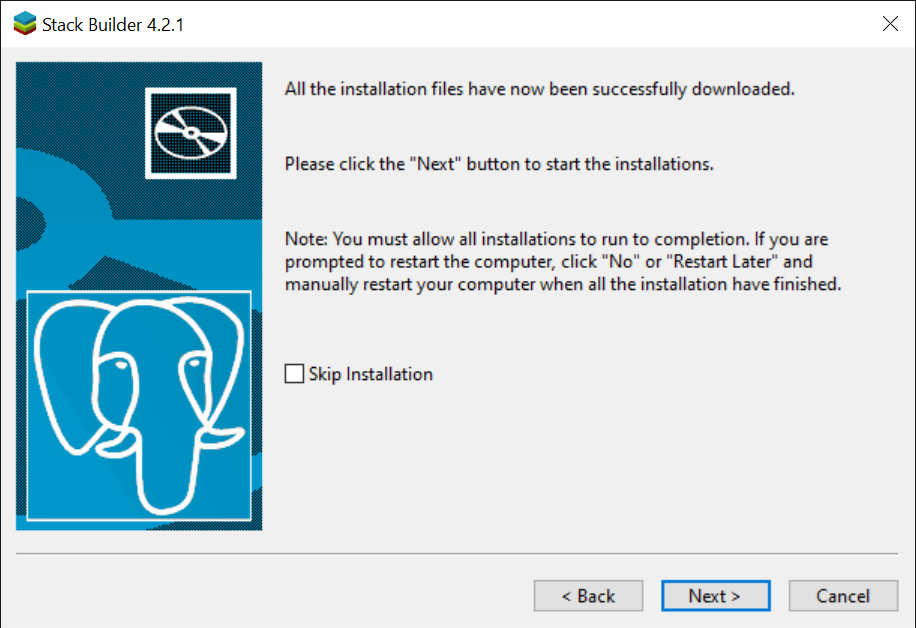
Figura 1.18 - Iniciando a instalação da extensão PostGIS
5. Ao final do processo de download será exibida uma nova janela para dar continuidade a instalação do PostGIS. O PostGIS é baseado em diversos softwares livres. Nessa janela você deverá aceitar os termos da licença do PostGIS e de outros sistemas ou bibliotecas. Pressione I Agree > para continuar:
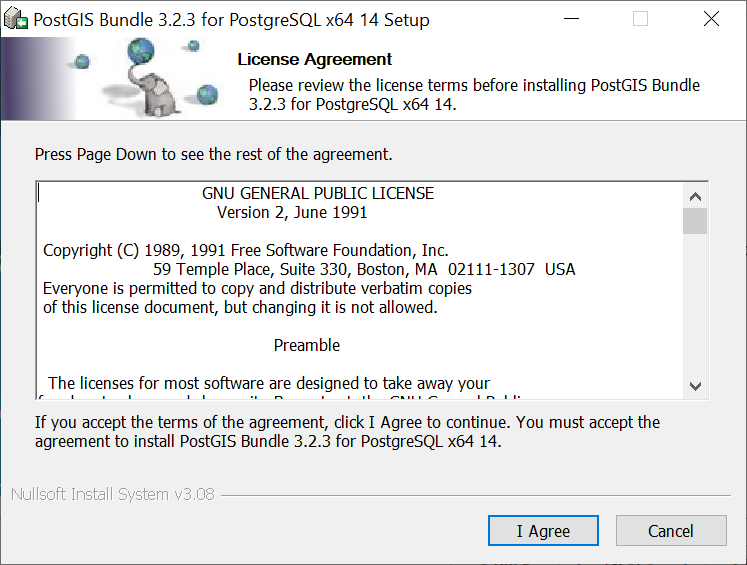
Figura 1.19 - Licença do PostGIS
6. Na opção de componentes a serem instalados, selecione conforme indicado na figura e pressione Next >.
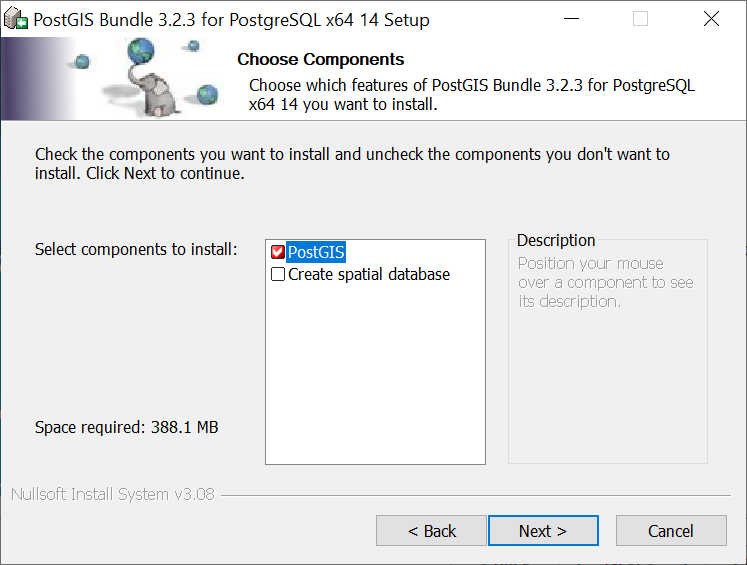
Figura 1.20 - Componentes da instalação do PostGIS
7. Aponte para o diretório que você deseja instalar o PostGIS e pressione Next >.
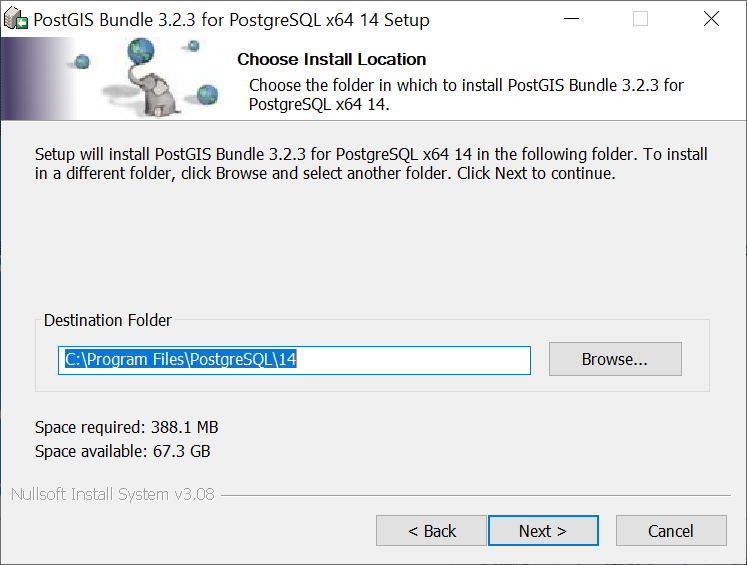
Figura 1.21 - Local de instalação do PostGIS
8. Essa janela mostra apenas que o processo de instalação do PostGIS encontra-se em progresso:
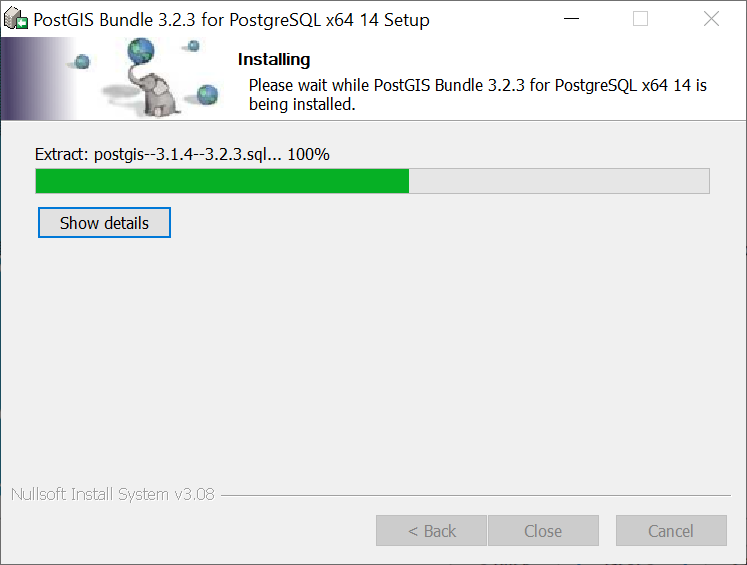
Figura 1.22 - Progresso da instalação do PostGIS
9. Selecione Sim (Yes) para registrar a variável de ambiente PROJ_LIB` como apresentado abaixo:
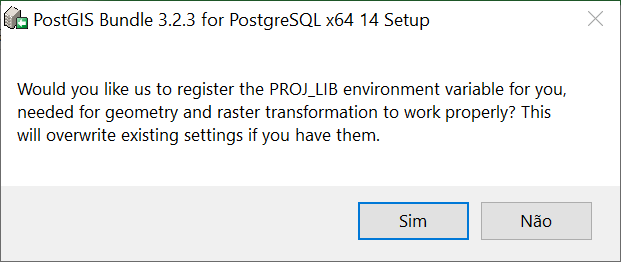
Figura 1.23 - Registrando a variável de ambiente PROJ_LIB
10. Selecione Sim (Yes) para registrar a variável de ambiente GDAL_DATA como apresentado abaixo:
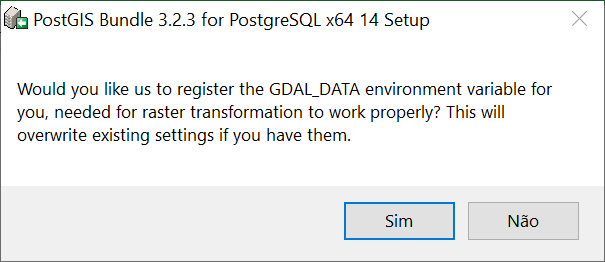
Figura 1.24 - Registrando a variável de ambiente GDAL_DATA
11. Selecione Sim (Yes) para habilitar os drives de dados raster, registrando a variável de ambiente POSTGIS_GDAL_ENABLED_DRIVERS.
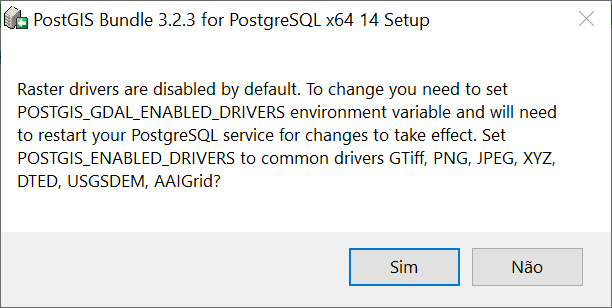
Figura 1.25 - Registrando a variável de ambiente POSTGIS_GDAL_ENABLED_DRIVERS
12. Selecione Sim (Yes) para registrar a variável de ambiente POSTGIS_ENABLE_OUTDB_RASTERS como indicado.
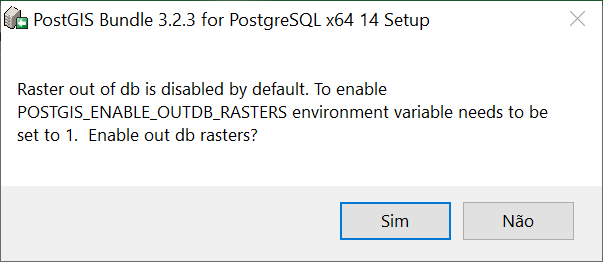
Figura 1.26 - Registrando a variável de ambiente POSTGIS_ENABLE_OUTDB_RASTERS
13. Se o processo de instalação foi realizado com sucesso, uma janela como mostrada abaixo será apresentada. Pressione Close para finalilzar a instalação:
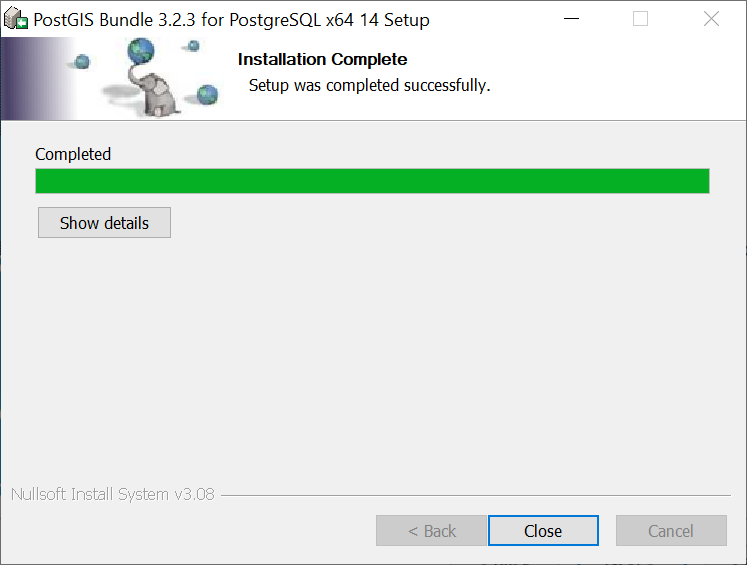
Figura 1.27 - Finalizando a instalação do PostGIS
14. Ao final da instalação, será apresentada a janela do Stack Builder confirmando o processo de instalação dos componentes extras do PostgreSQL. Pressione Finish para finalilzar o processo.
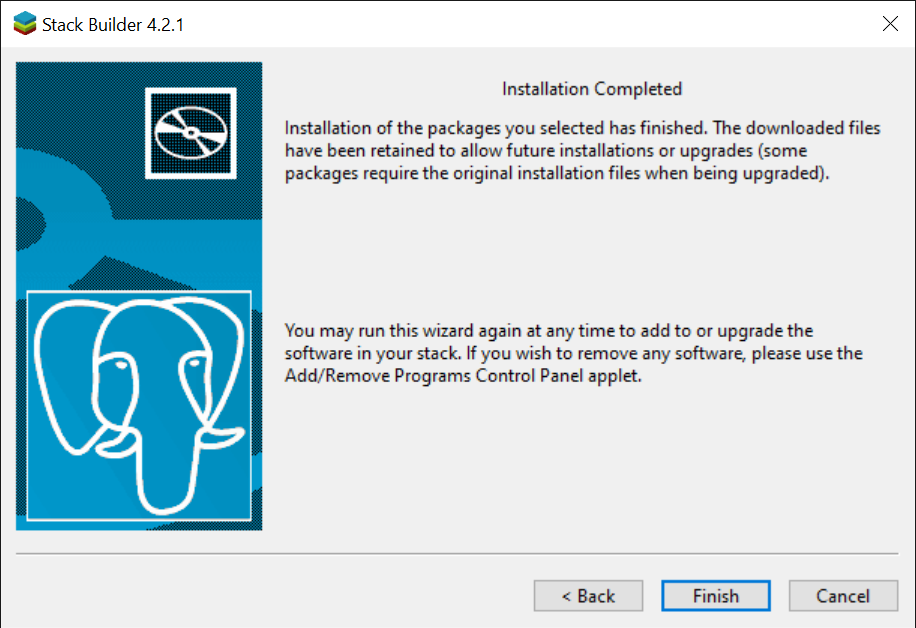
Figura 1.28 - Finalizando a instalação do PostgreSQL
1.2.3.2. Testando a instalação do PostgreSQL/PostGIS para Microsoft Windows 10
O PostgreSQL/PostGIS pode ser acessado através de diferentes formas. Utilizaremos a aplicação pgAdmin (instalada durante o processo de instalação do PostgreSQL). No menu de aplicações do Windows 10 encontre e inicialize o pgAdmin 4.
No primeiro acesso ao pgAdmin, será necessário definir uma senha (aplicável apenas a usuários do modo de área de trabalho) que irá ser utilizada para proteger e desbloquear posteriormente as senhas salvas do servidor. Pressione OK para continuar.