2.2. pgAdmin
O pgAdmin é uma aplicação cliente que fornece uma interface gráfica com o usuário para facilitar tanto a administração básica de bancos de dados PostgreSQL quanto a realização de consultas usando a linguagem SQL.
Dica
Para realizar as atividades desta seção, iremos utilizar o pgAdmin 4. Caso você ainda não tenha instalado essa aplicação, consulte a Seção 1.3, que apresenta os detalhes de sua instalação.
Uma vez aberta essa aplicação, dependendo da instalação realizada, será solicitada uma credencial de acesso. Na janela mostrada na Figura 2.1, entre com o e-mail (ou nome de usuário) e senha informados durante o processo de instalação do pgAdmin. No exemplo mostrado nessa figura, utilizamos como login o e-mail gilberto@domain.br e a senha segredo.
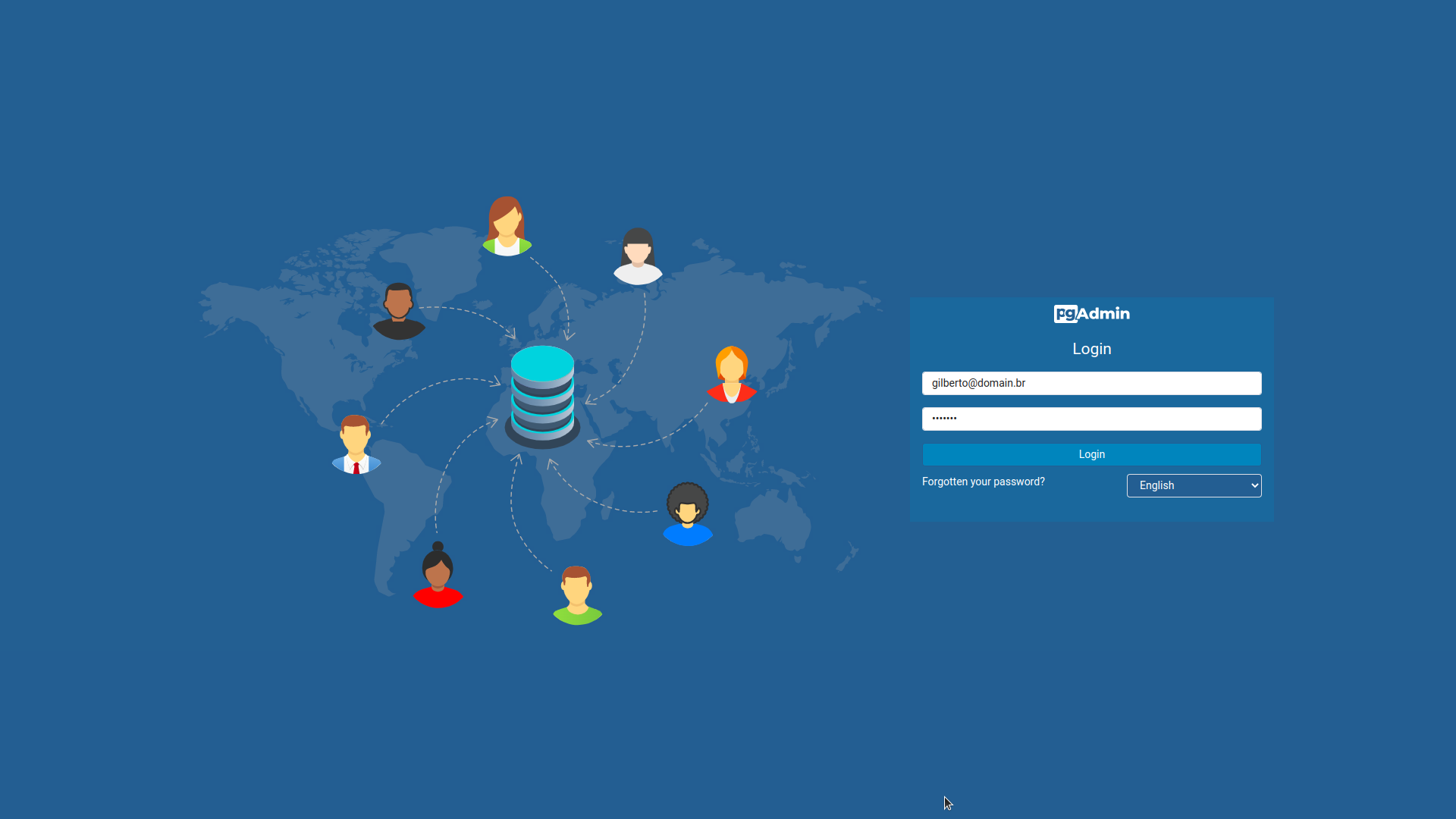
Figura 2.1 - Janela de login do pgAdmin
A interface gráfica do pgAdmin apresenta uma barra de menu na parte superior (File, Object, Tools, Help) e uma janela dividida em dois painéis localizados logo abaixo da barra de menu (Figura 2.2). O painel à esqueda, apresenta um componente na forma de árvore para organizar os objetos manipulados pelo pgAdmin, tais como servidores, grupos de servidores, bancos de dados, esquemas, tabelas e outros tipos de objetos. Esse componente ainda apresenta uma barra de botões com atalhos para alguns recursos muito utilizados no pgAdmin: Query Tool, View Data, Filtered Rows, Search Objects. O painel à direita, contém uma série de páginas organizadas por um controle com abas. Essas páginas fornecem informações do objeto selecionado no painel à esquerda. Essa área contém um DashBoard, com gráficos e estatísticas do servidor, bem como das atividades em andamento. A página de propriedades apresenta mais detalhes do objeto selecionado no painel da esquerda.
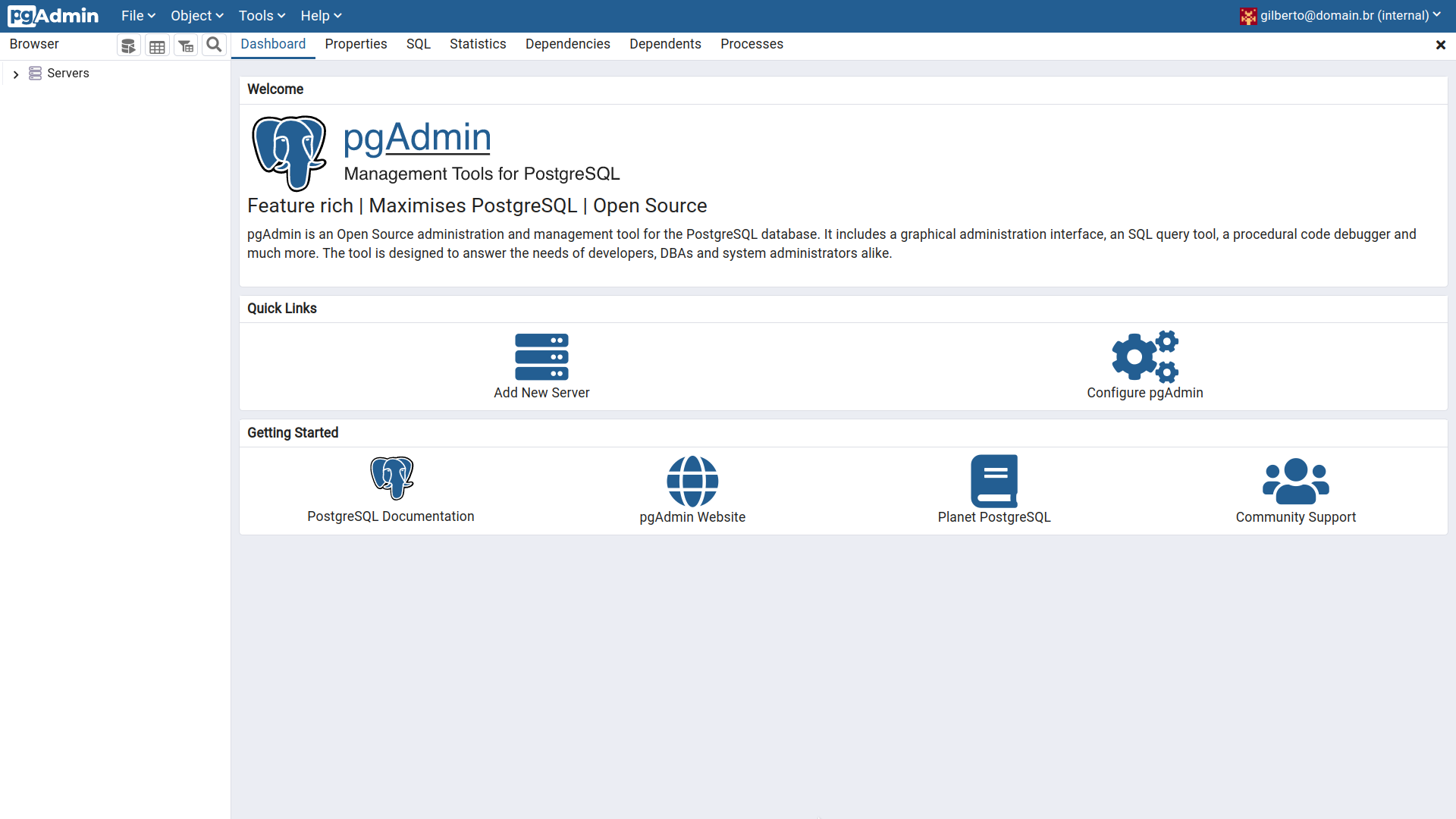
Figura 2.2 - Janela principal do pgAdmin
Na primeira vez que essa aplicação é aberta, possivelmente, não haverá um servidor definido. Desta forma, para começarmos a trabalhar com um servidor PostgreSQL específico, é necessário registrar as informações para conexão ao servidor. No menu de atalho do objeto Servers, selecione a opção Register | Server... como indicado na Figura 2.3.
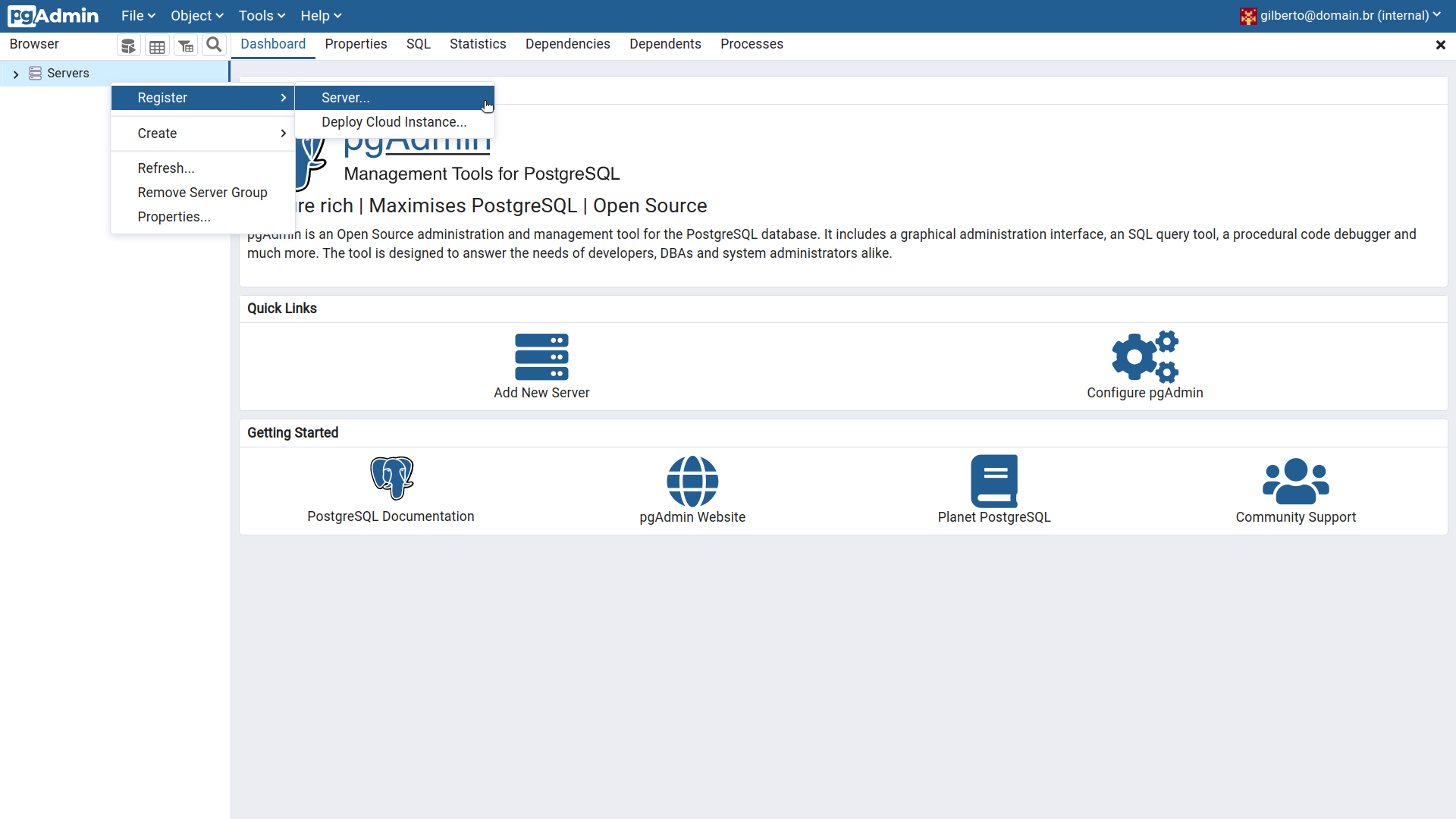
Figura 2.3 - Menu para registro de um novo servidor
Na janela apresentada, deve ser informado um nome que será usado para identificar o servidor na árvore de objetos do pgAdmin (Figura 2.4).
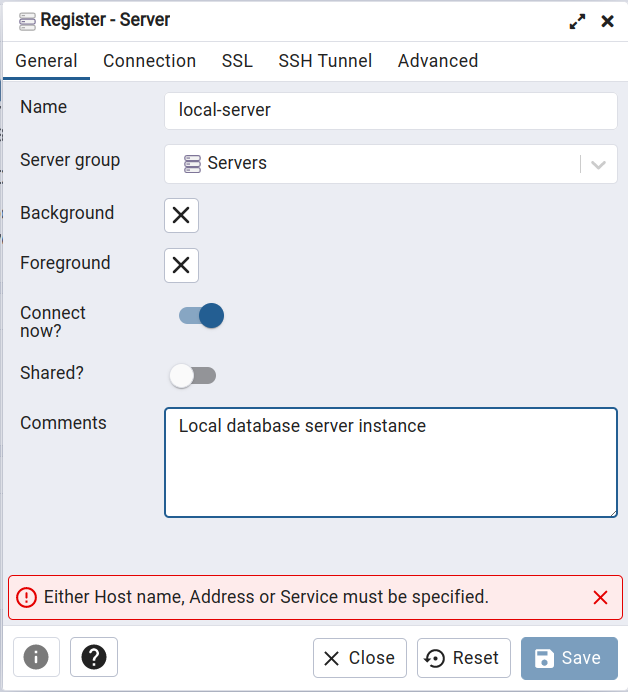
Figura 2.4 - Registrando um novo servidor
Na aba Connection, forneça as informações de conexão ao servidor (Figura 2.5).
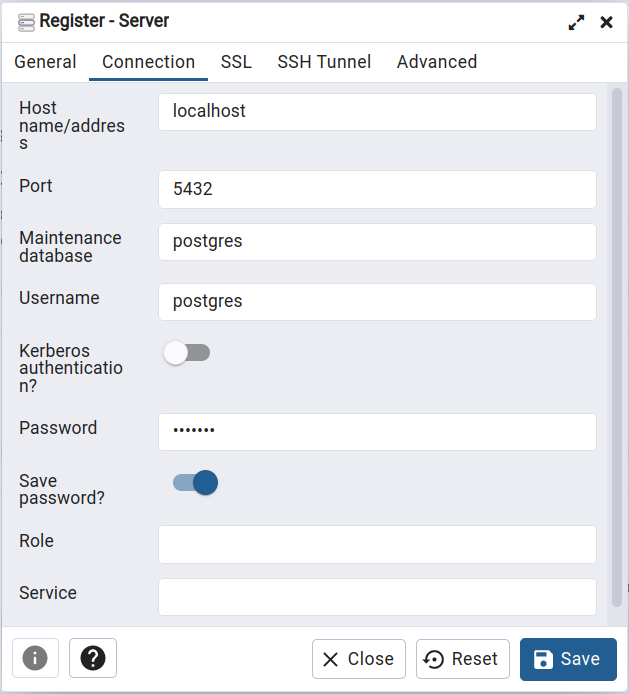
Figura 2.5 - Informações de conexão ao servidor PostgreSQL
Ao pressionar o botão Save, deverá ser apresentada uma tela como a da Figura 2.6.
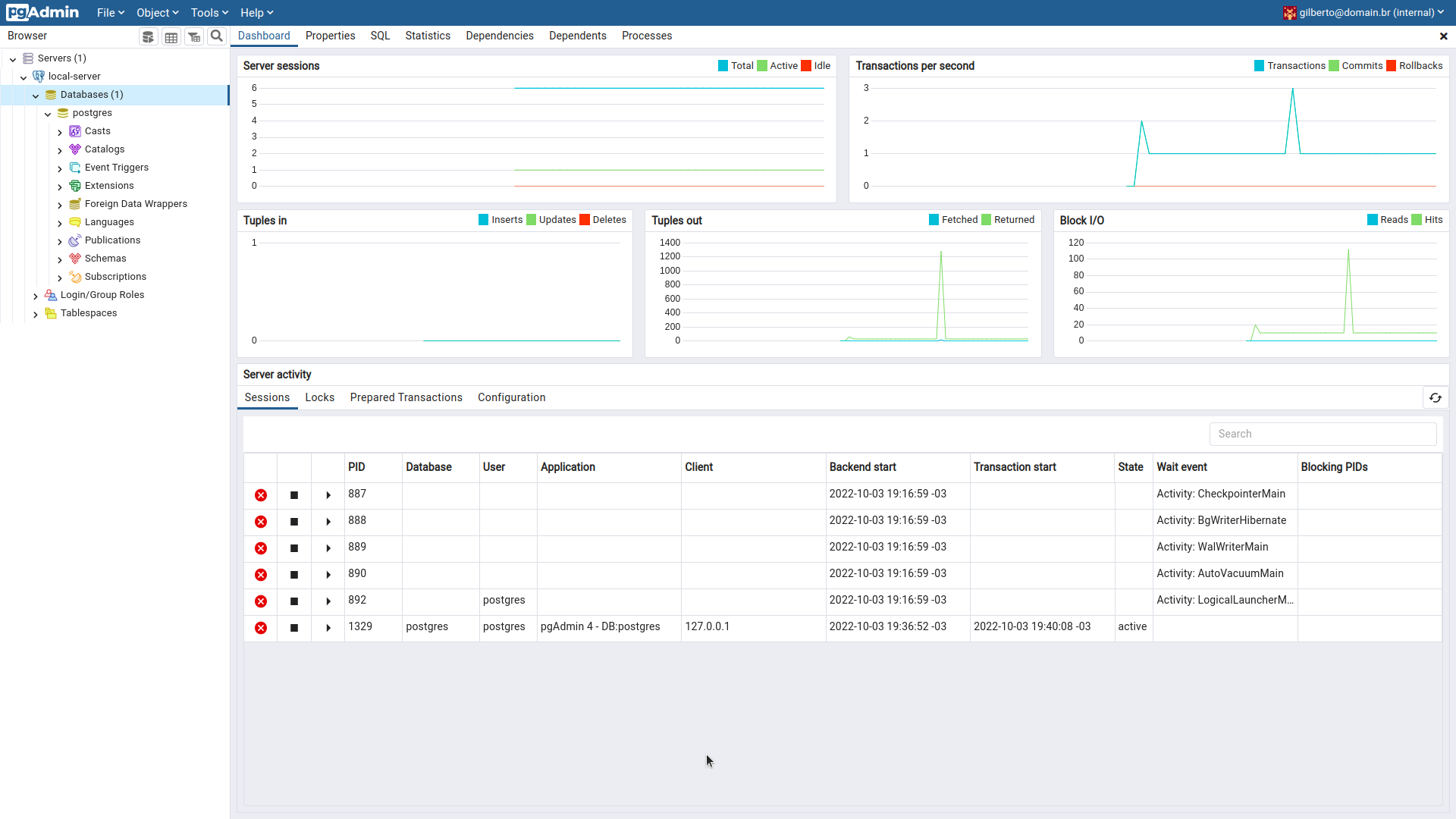
Figura 2.6 - Servidor PostgreSQL
Repare que logo abaixo do nome do servidor (local-server), é apresentado um único banco de dados, chamado postgres. Este banco é destinado à manutenção e não deve ser usado para criação de novos objetos, como tabelas. Portanto, vamos criar um outro banco de dados para armazenar as tabelas e objetos que criaremos ao longo do curso. Para isso, selecione a opção Create | Database..., como indicado na Figura 2.7.
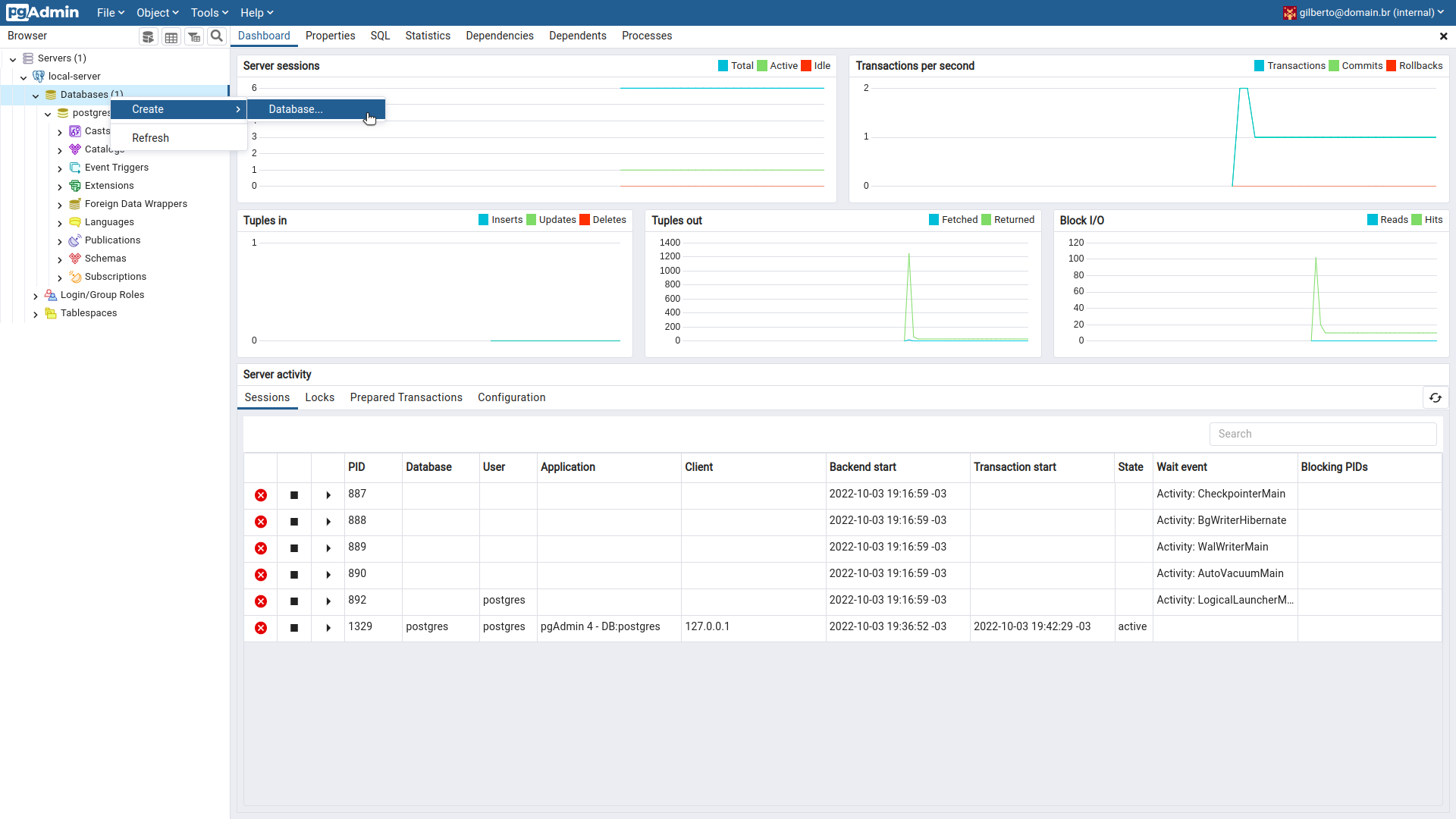
Figura 2.7 - Criando um novo banco de dados
Forneça um nome para o novo banco de dados, por exemplo, bdgeo. Opcionalmente, também é possível incluir um comentário descritivo que ajude a identificar o banco de dados no futuro (Figura 2.8).
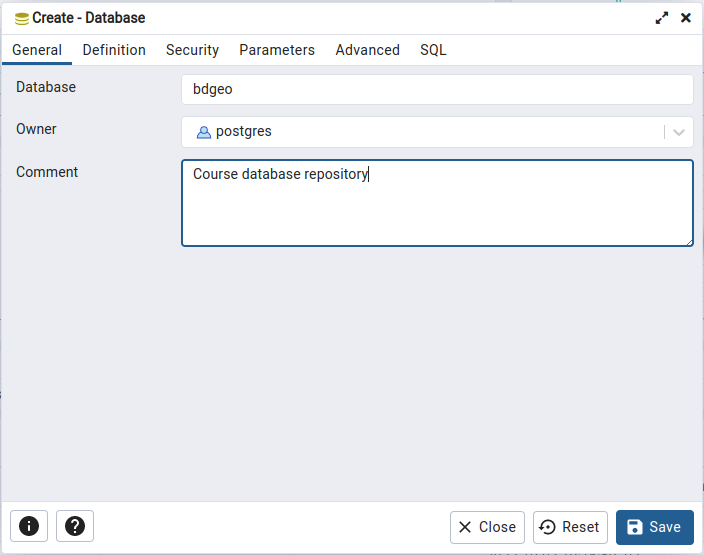
Figura 2.8 - Criando um novo banco de dados
Na aba Definition (Figura 2.9), devemos fornecer algumas informações básicas, como o banco de dados a ser usado como molde (template) na criação do novo banco.
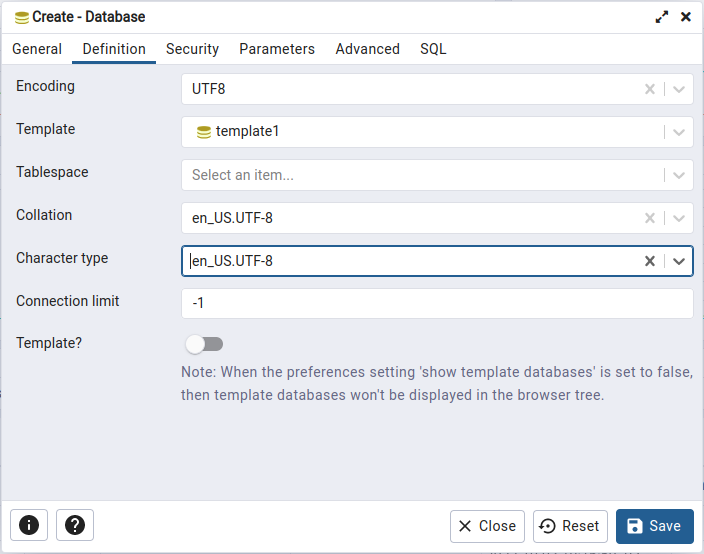
Figura 2.9 - Criando um novo banco de dados
A aba SQL mostra o comando SQL que será enviado pelo pgAdmin ao servidor PostgreSQL para criação do banco de dados (Figura 2.10).
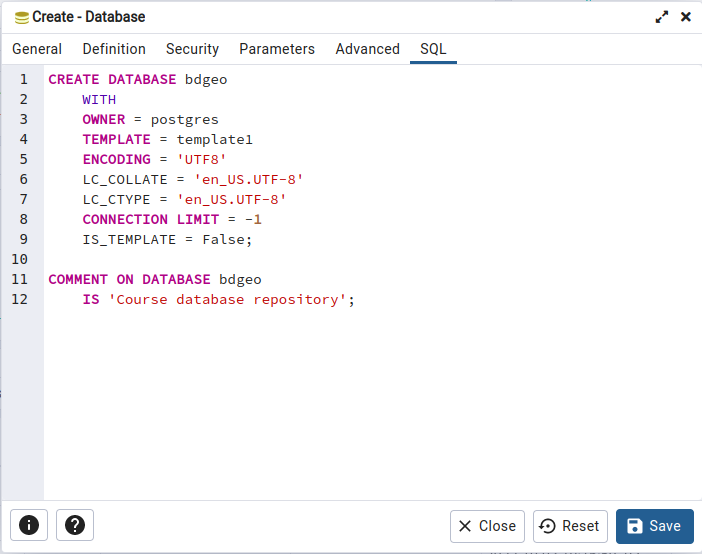
Figura 2.10 - Criando um novo banco de dados
Ao pressionar o botão save, o banco deverá ser criado e exibido no painel de objetos (Figura 2.11).
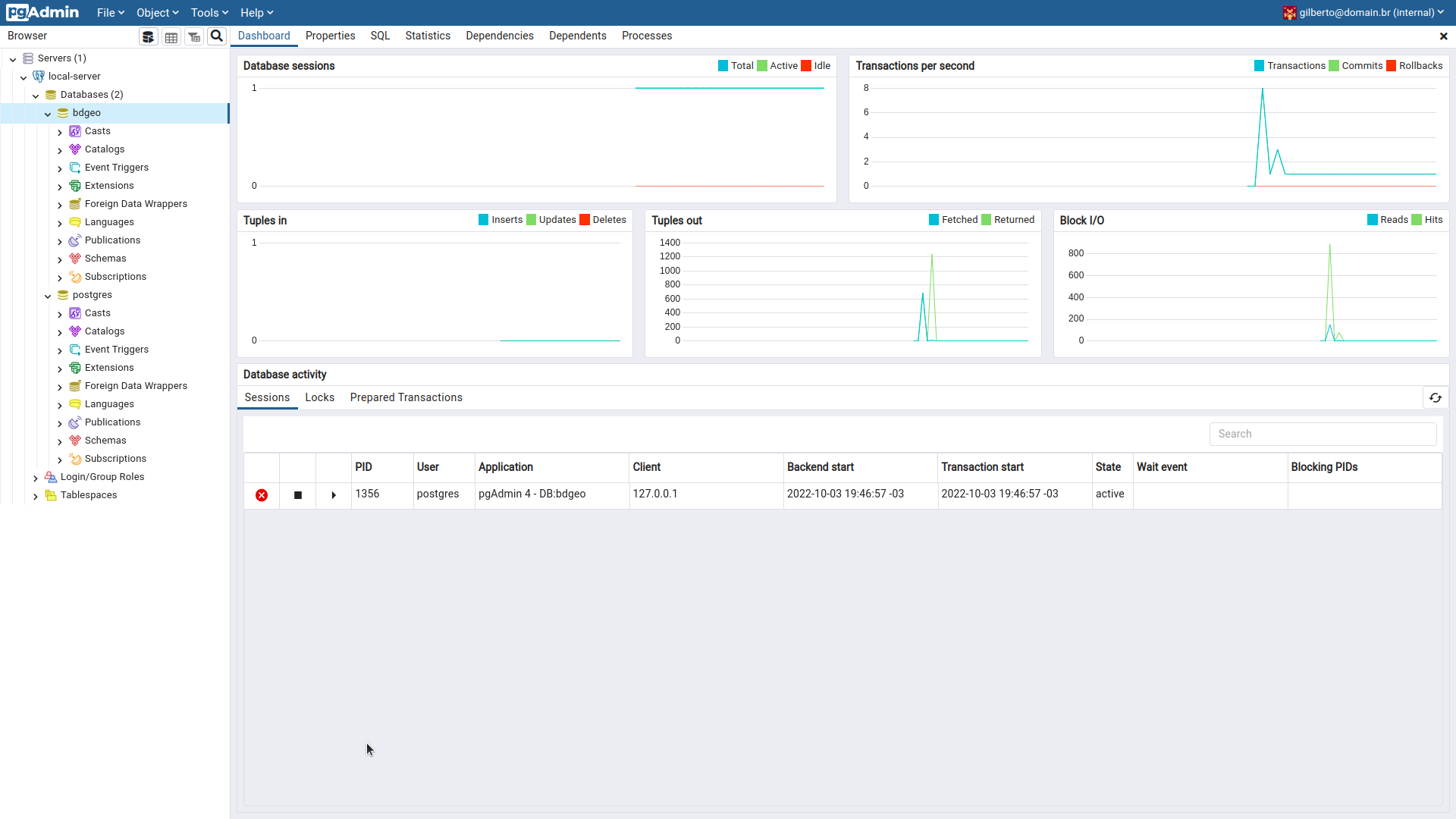
Figura 2.11 - Banco de dados bdgeo